Bei der Einrichtung einer Act! Remote-Datenbank ist einiges zu beachten. Werden bei Konfiguration und/oder Einrichtung der Synchronisation Fehler gemacht, hat dies Auswirkungen bei der Inbetriebnahme einer solchen Act! Remote-Datenbank.
Hier eine Übersicht der uns am häufigsten gemeldeten Fehler:
- Fehlermeldung: „Failed to setup local sync entity. datastore is inaccessible”:
In diesem Fall handelt es sich um ein Problem mit den UAC Einstellungen = User Account Control (Benutzerkontensteuerung).
Um die UAC Einstellungen zu deaktivieren, gehen sie wie folgt vor:- Klicken Sie in Windows auf Start.
- Öffnen sie die Systemsteuerung.
- Tippen Sie im Suchfenster den Begriff „UAC“ ein.
- Wählen sie, nachdem Sie die Eingabe bestätigt haben, den Punkt „Einstellungen der Benutzerkontensteuerung ändern„
- Es öffnet sich das UAC-Menü: Senken Sie hier den Pegel oder deaktivieren Sie es ggf. ganz.
- Starten Sie Ihren Rechner neu.
Die zuvor beschriebenen Schritte helfen nur für diese konkrete Fehlermeldung.
Daneben gibte es aber noch eine Vielzahl anderer Ursachen und Lösungen, wie Sie Ihre Act! Remote Datenbank wieder funktionstüchtig machen können.
-
fehlende Server-Verbindung
Die meisten Probleme treten direkt während der Syncronisation der Datenbank auf.
Grund dafür ist meist eine fehlende Verbindung zum Act! Server. Besteht die Verbindung zum Server nicht, kann die Remote Datenbank auch nicht auf die .PAD Datei auf dem Server zugreifen. Diese Datei wird aber für die Syncronisation benötigt.
Für diesen Fall empfehlen wir, eine lokale Kopie der .PAD Datei auf Ihrem System abzulegen.
-
keine Synchronisation bei bestehender Serververbindung
Besteht eine Verbindung zum Server und zur .PAD Datei, aber trotzdem ist keine Synchronisation möglich, dann tragen Sie den Act! Servernamen mit der zugehörigen IP in die “hosts” Datei ein.
Wie Sie diese Datei bearbeiten können, erfahren Sie im Artikel Bearbeitung der hosts Datei in unserer Wissensdatenbank.
Eine kurze Zusammenfassung des Artikels finden Sie hier:
- Rufen Sie das Verzeichnis: C:\Windows\System32\drivers\etc auf.
- Öffnen Sie die Datei “hosts” mit dem Editor. Tipp: Speichern Sie, für den Fall das es Probleme bei der Bearbeitung gibt, die Ursprungsdatei vor einer Änderung unter anderem Namen in einem Verzeichnis Ihrer Wahl ab.
- Tragen Sie IP und Namen ein – zum Beispiel : 192.168.12.8 meinActServer
- Speichern Sie die geänderte Datei
Danach können Sie Ihre Verbindung über die Eingabeaufforderung testen. Der Aufruf erfolgt über “Alle Programme” -> Ordner “Zubehör” oder über die Leiste “Programme/Dateien durchsuchen“. Suchen Sie hier nach “cmd” und drücken Sie die Eingabe-Taste. Hier können Sie mit dem Befehl “ping SERVERNAME” Ihren Server ohne IP Adresse erreichen:

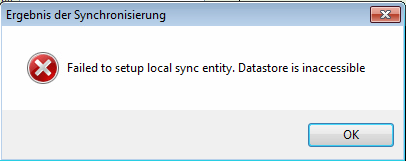

Neueste Kommentare